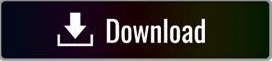
- #Cisco vpn client batch file software#
- #Cisco vpn client batch file code#
- #Cisco vpn client batch file password#
(Optional) If you have configured policy objects such as a Network Location, select which policy objects apply to this policy. To configure this policy to apply to all resources, select All Resources. If you want this policy to apply to additional resources, select each resource this policy applies to. Select the resource that you created in the previous section.To configure this policy to apply to all groups, select All Groups. Select which groups this policy applies to.
#Cisco vpn client batch file code#
QR code authentication is not supported for RADIUS client resources. If you enable the push and OTP authentication methods for a policy, RADIUS client resources associated with that policy will use push notifications to authenticate users. From the Select the authentication options drop-down list, select Authentication options and select which authentication options users can choose from when they authenticate.From the navigation menu, select Authentication Policies.Users that do not have an authentication policy for a specific resource cannot authenticate to log in to that resource. You can add this resource to your existing authentication policies. If you already have authentication policies, you do not have to create a new authentication policy.

You must have at least one authentication policy in AuthPoint that includes the Cisco Meraki resource.
(Optional) In the Description text box, type a description of the group.Īdd an Authentication Policy to AuthPointĪuthentication policies specify which resources users can authenticate to and which authentication methods they can use (Push, QR code, and OTP). In the Name text box, type a descriptive name for the group. From the navigation menu, select Groups. If you already have a group, you do not have to add another group. You must have at least one user group in AuthPoint to configure MFA. #Cisco vpn client batch file password#
This is the password that the RADIUS server (AuthPoint Gateway) and the RADIUS client will use to communicate.
In the Shared Secret text box, type the shared secret key that you specified when you configured Cisco in the previous section. You can choose to send the user's AuthPoint group or the user's Active Directory groups. From the Value sent for RADIUS attribute 11 (Filter-Id) drop-down list, specify what is sent for the attribute 11 (Filter-ID) value in RADIUS responses. In the RADIUS client trusted IP or FQDN text box, enter the IP address that your RADIUS client uses to send RADIUS packets to the AuthPoint Gateway. In the Name text box, type a descriptive name for the resource. From the Choose a Resource Type drop-down list, select RADIUS Client. From the navigation menu, select Resources. Bind the Cisco Meraki RADIUS client resource to the AuthPoint Gateway.Īdd a RADIUS Client Resource in AuthPoint. for the Cisco Meraki RADIUS client resource or add the Cisco Meraki RADIUS client resource to an existing authentication policy.  Add an authentication policy Authentication policies specify which resources users can authenticate to and which authentication methods they can use (Push, QR code, and OTP). Specify your Cisco Meraki as a RADIUS client resource In AuthPoint, resources are the applications and services that your users connect to. This secret key is used to communicate with the RADIUS server (AuthPoint Gateway).īefore AuthPoint can receive authentication requests from your Cisco Meraki, you must: In the Secret text box, enter the shared secret to use for RADIUS authentication. In the Host text box, enter the IP address of the AuthPoint Gateway. From the Authentication drop-down list, select RADIUS. In the Shared secret text box, enter shared secret to use for the L2TP/IPSEC VPN connection. In the Custom nameservers text box, enter your DNS server IP address. In some environments, you might select use umbrella. From the DNS server drop-down list, select Specify nameservers.
Add an authentication policy Authentication policies specify which resources users can authenticate to and which authentication methods they can use (Push, QR code, and OTP). Specify your Cisco Meraki as a RADIUS client resource In AuthPoint, resources are the applications and services that your users connect to. This secret key is used to communicate with the RADIUS server (AuthPoint Gateway).īefore AuthPoint can receive authentication requests from your Cisco Meraki, you must: In the Secret text box, enter the shared secret to use for RADIUS authentication. In the Host text box, enter the IP address of the AuthPoint Gateway. From the Authentication drop-down list, select RADIUS. In the Shared secret text box, enter shared secret to use for the L2TP/IPSEC VPN connection. In the Custom nameservers text box, enter your DNS server IP address. In some environments, you might select use umbrella. From the DNS server drop-down list, select Specify nameservers.  In the Subnet text box, enter a new subnet for the client VPN. From the Client VPN server drop-down list, select Enable. Select Security & SD-WAN > Configure > Client VPN. From the Network drop-down list, select your Meraki device. You have installed and configured AuthPoint Gateway (see About Gateways)Ĭomplete the steps in this section to configure the Cisco Meraki MX64. Your Meraki device is managed by Meraki Cloud. This diagram shows an overview of the configuration required for RADIUS authentication.īefore you begin these procedures, make sure that:
In the Subnet text box, enter a new subnet for the client VPN. From the Client VPN server drop-down list, select Enable. Select Security & SD-WAN > Configure > Client VPN. From the Network drop-down list, select your Meraki device. You have installed and configured AuthPoint Gateway (see About Gateways)Ĭomplete the steps in this section to configure the Cisco Meraki MX64. Your Meraki device is managed by Meraki Cloud. This diagram shows an overview of the configuration required for RADIUS authentication.īefore you begin these procedures, make sure that: #Cisco vpn client batch file software#
The hardware and software used in this guide include:Ĭisco Meraki Configuration for RADIUS AuthenticationĪuthPoint communicates with various cloud-based services and service providers with the RADIUS protocol.
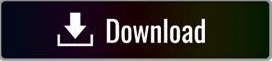
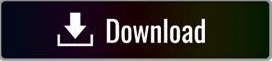



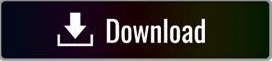

 0 kommentar(er)
0 kommentar(er)
